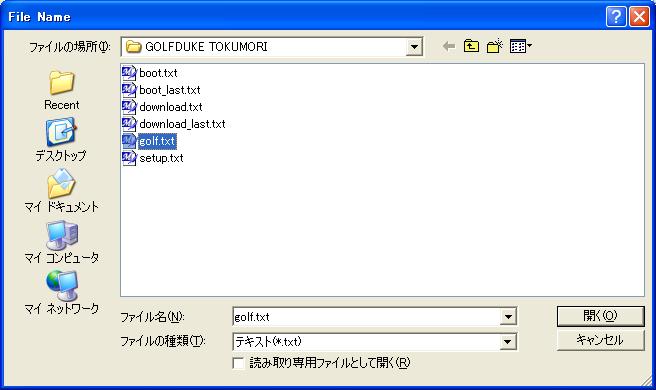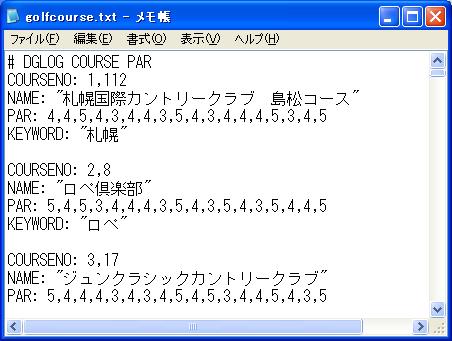DGLOGの操作方法 1 環境設定
1、適当なフォルダに dglogwin.exe を置きます。
同じフォルダに、golfcourse.txt と、loginit.txt も置きます。これらはなくても動作します。バックアップ先は、 dglogwin.exe を置いたフォルダ以下に、年月、日のフォルダを作成して、そこにコピーされます。
2、ゴルフ漬けのソフトが起動していない状態で、 dglogwin.exe をダブルクリックします。
下のようなウインドウが表示されます。
設定ボタンを押すと以下のダイアログボックスが表示されますので、
「GOLFDUKE フォルダ設定」 ボタンを押します。
以下のような ファイルを選択するダイアログボックスが表示されますので、
マイドキュメントフォルダ以下にある、GOLFDUKE または、GOLFDUKE TOKUMORI フォルダ内に移動し、
golf.txt ファイルを指定して、「開く」ボタンを押します。
すると、以下のように、GOLFDUKE または、GOLFDUKE TOKUMORI 内の golf.txt ファイルを示す
絶対パス名がボックス内に書かれます。この例では、ユーザー名が、Administrator になっていますが
実際は、使っているパソコンのウインドウズログイン名になります。
上の状態で、「設定保存」ボタンを押すと、環境設定が終了します。
この環境設定では、
「起動時コースデータを読みます」と、
「終了時コースデータを書きます」と、
「IEを自動起動します」の
三箇所にチェックボタンがありますが、結果表示にWindows付属のIEを使う場合は、この例のように、「終了時にコースデータを書きます」と、「IEを自動起動します」にチェックを入れます。
- 「起動時コースデータを読みます」は、あらかじめDGLOGプログラム内に設定している、各ゴルフコースの
ホールとそのPAR数値、ゴルフコース名を検索するキーワードを、別のものに変更したいときにチェックを入れます。
読むファイルは、golfcourse.txt で、テキストファイルですから、ノートパッド(メモ帳)などのエディタで修正できます。
これは、DGLOGを製作している段階では、
実際のカントリークラブのホームページから得た情報をもとに作っているため、コースによっては複数のOUTや
INコースがあって、どれか特定できなかったためです。また、ゴルフ漬けで扱ってるゴルフコース名が、
検索で合致しない場合があったので、あとから変更できるようにするためです。
以下は、golfcourse.txt の最初の部分です。環境設定が終了してDGLOGを終了するとき、自動的にファイルが作られます。
- ここで、COURSENO: 1,112 とあるのが、通し番号(今のところ意味はありません)で COUSENO: で
コースデータの始まりを宣言しています。
- 次の NAME: "札幌国際カントリークラブ 松島コース"
で、ダブルコーテーションマークで挟まれた名前がコース名で、コースの指定をわかり易くしています。
- 次の、PAR: 4,4,5,4,3,4,4,3,5,4,3,4,4,4,5,3,4,5
が、PARの情報で、結果表示には、この数値を使います。1桁の数字とコンマの区切りで18ホール書きます。18個ない場合は、
残りのホールはすべてPAR4になります。多い場合は左端から18個が有効になります。
- 次の、KEYWORD: "札幌"
が、ゴルフ漬けが残す、golf.txt に書かれているコース名から、特定するための検索キーワードです。
ダブルコーテーションマークで挟まれた文字が実際の検索に使われます。
検索文字は、半角文字数で、最大15文字まで可能です。
- "川奈ホテルゴルフコ−ス 富士コース"
では、川奈ホテルゴルフコ−ス が2箇所あるので、
KEYWORD: "川奈,富士" と、検索文字を、コンマ "," で区切って 川奈 と 富士 の2箇所にしています。
これは、"川奈ホテルゴルフコ−ス 大島コース" が別にあるため、どちらか特定するためです。
コンマ "," で区切れるのは、1回だけで、2個の文字列までです。検索文字列には、空白文字は使えないか、
正しく検索できない可能性がありますので、使わないようにします。
環境設定がすんだところで、DGLOGを一度終了し、次に実際動作させてみます。
DGLOGの操作方法 2 ゴルフ漬けと連動へ